Reducing Your Usage:
We have included some suggestions below that will help you to reduce your cellular data usage –
However, please be advised that these are only generic instructions for an iPhone handset and the steps may vary depending on your specific cell phone / the installed iOS.
Block Data Access For Specific Apps
Please open the “Settings” menu and then select the option for “Mobile Data” (or “Cellular Data” on some handsets).
If the “Mobile Data” option is not visible (due to you using an older handset / an older version of the Apple iOS), you may need to tap on the option for “General” or “Cellular” in order to view the “Mobile Data” option.
While on the “Mobile Data” menu, please scroll down and you should then be able to choose which applications can access cellular data.
![]()
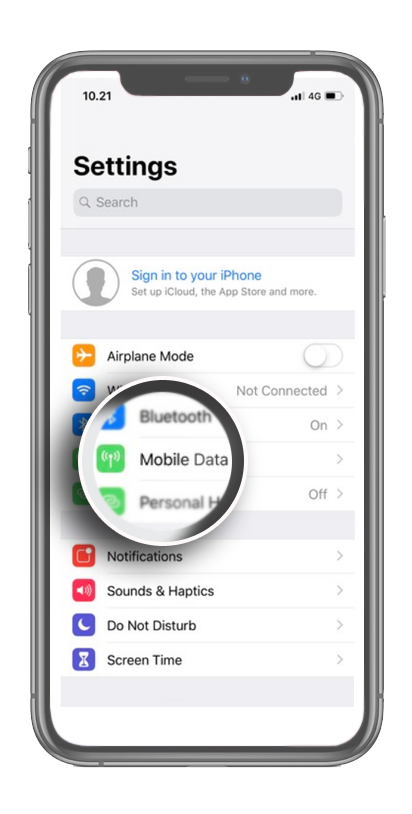
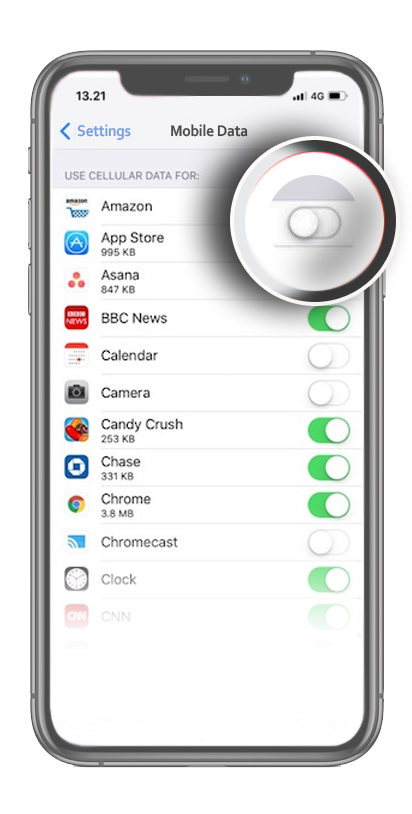
To disable data usage for each application, just tap on the button next to each app / drag the slider button to the left.
Disable Automatic App Updates
To prevent your applications from downloading updates automatically, please go to “Settings” and select the “iTunes & App Store”.
![]()
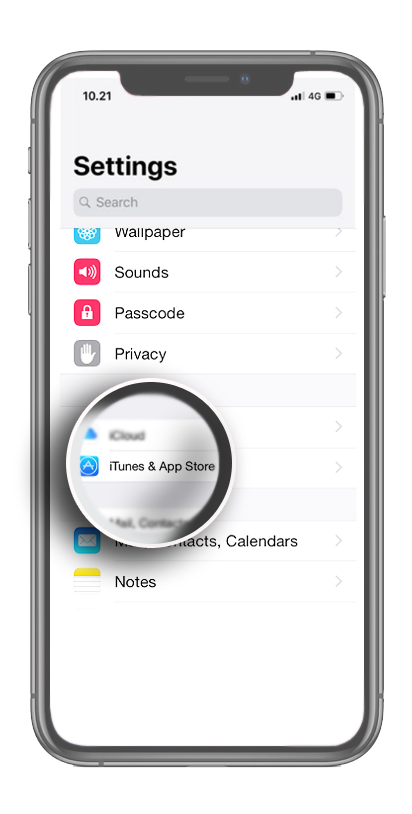
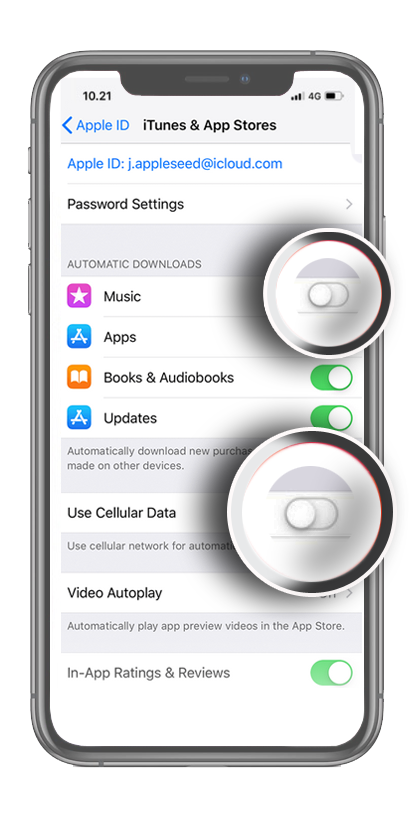
You can then then prevent specific applications from downloading updates (while connected to cellular data) by tapping on the button next to each app / dragging the slider button to the left.
Alternatively, you can prevent all applications from downloading updates (while connected to cellular data) by tapping the button next to the “Use Cellular Data” option.
Disable “Background App Refresh”
Please go to “Settings”, select “General” and then disable the “Background App Refresh” option.
![]()
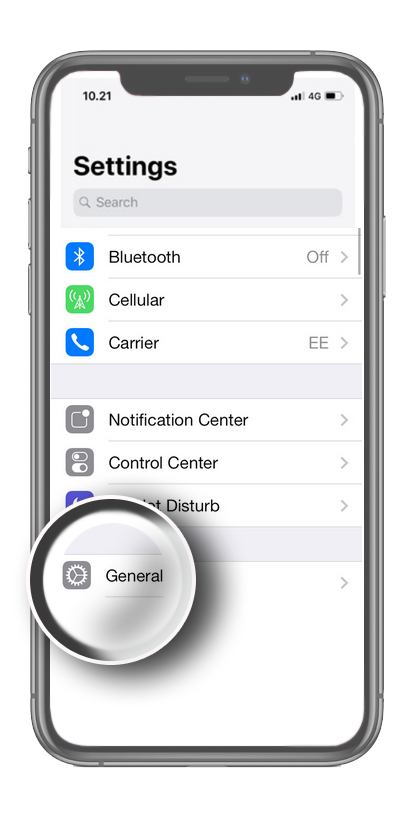
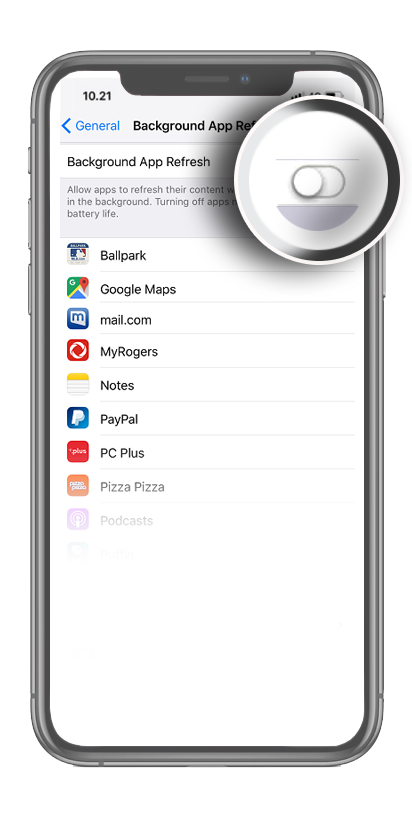
Disabling this option will help to prevent your applications from unintentionally accessing the internet in the background.
Disable “Wi-Fi Assist”
Please go to the “Settings” menu and then choose the option for “Mobile Data”.
You can then disable the “Wi-Fi Assist” feature by tapping on the button (or by dragging the slider button to the left).
![]()
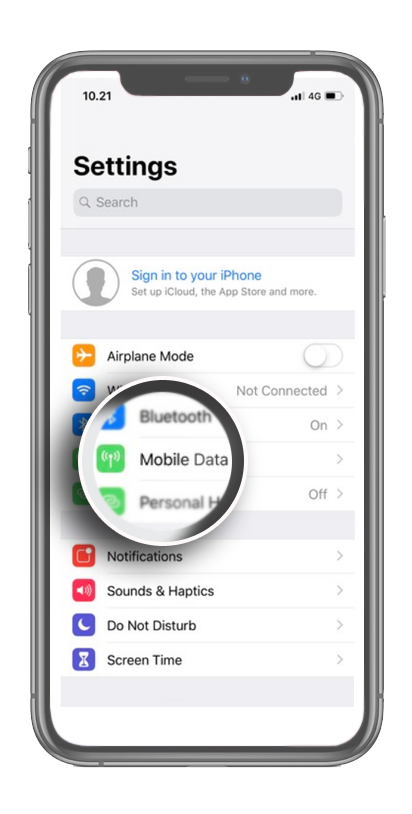
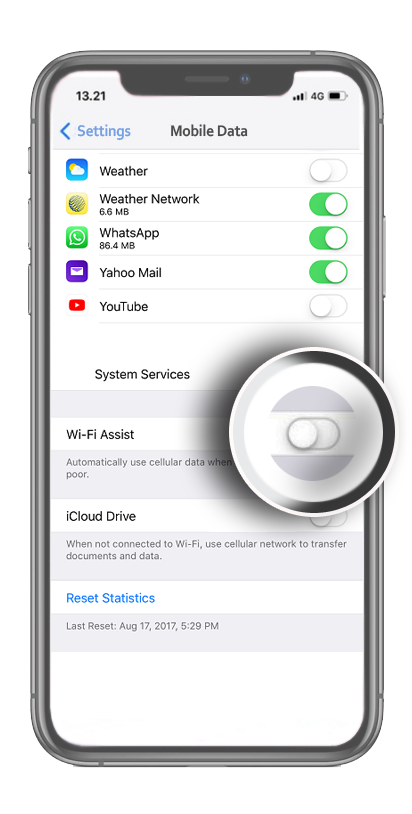
If the “Mobile Data” option is not visible (due to you using an older handset / an older version of the Apple iOS), you may need to tap on the option for “General” or “Cellular” in order to view the “Mobile Data” option.
The purpose of the “Wi-Fi Assist” feature is to help you stay connected to the internet when you are in a location with a poor Wi-Fi connection. With this feature enabled, your device may automatically switch to cellular data if the connection to Wi-Fi is lost (or if the connection is poor).
Disable “iCloud Drive”
Please go to the “Settings” menu and then choose the option for “Mobile Data”.
You can then disable the “iCloud Drive” feature by tapping on the button (or by dragging the slider button to the left).
![]()
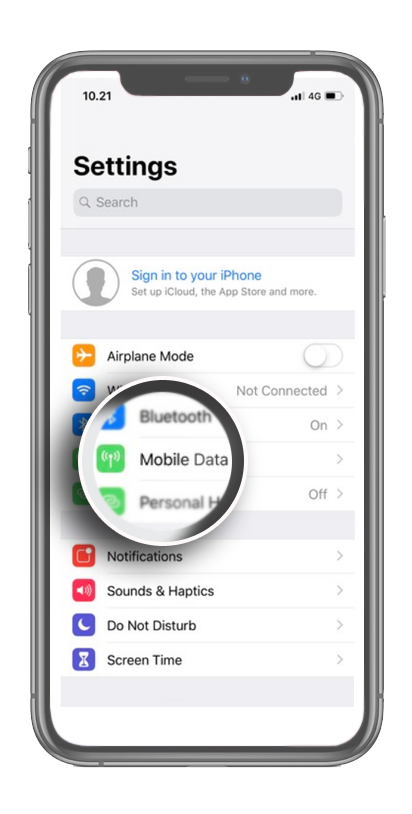
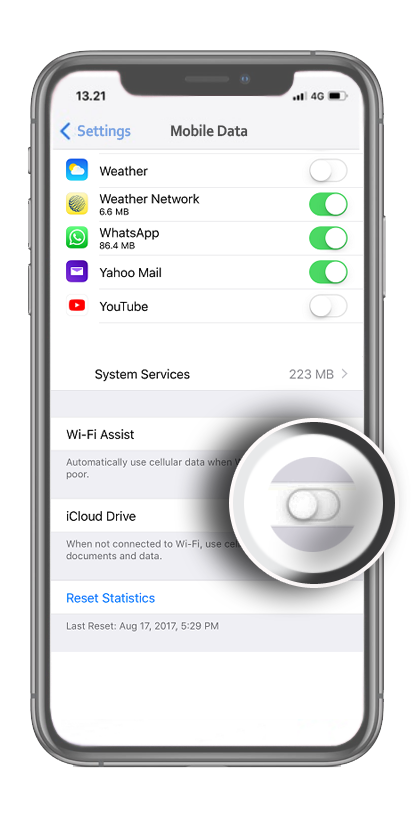
If the “Mobile Data” option is not visible (due to you using an older handset / an older version of the Apple iOS), you may need to tap on the option for “General” or “Cellular” in order to view the “Mobile Data” option.
Disabling the “iCloud Drive” feature will prevent data being transferred via cellular data when a Wi-Fi connection is not available.
