Activating Data:
Notice for Google Pixel users: Since the security updated released by Google recently, some users have not been able to save the APN listed below. If this happens to you, please refer to this support page
All Mobal Japan Voice+Data plans include cellular data (your high speed allowance will vary depending on the plan that you select) but in order to access cellular data, you will be required to:
- Ensure that the ‘Mobile / Cellular Data’ feature on your device is enabled
- Ensure that you have created an APN (Access Point Name) profile using the correct settings
…
If you have enabled the ‘Cellular / Mobile Data’ feature on your device but you are unable to connect, please ensure that your APN (Access Point Name) profile settings match up with what is shown below:
…………………………………
Name: Mobal
APN: dm.jplat.net
Username: data@jp
Password: data
Authentication Type: PAP or CHAP
PDP Type*: IP
*PDP Type is not displayed on all all devices. Only select IP if the option is visible to you.
………………………………….
If you are not sure how to check your APN settings / how to create an APN profile (or how to enable the ‘Mobile / Cellular Data’ feature on your device) however, please refer to the guides below for additional instructions.
…
Creating an APN
- To begin creating a new APN profile, please access the ‘Apps’ menu on your device and then tap on the “Settings” icon.
- From the “Settings” menu, please tap on the option for “Connections” . Please note that on some devices, this option may be listed as “Network & Internet” instead or you may be able to skip to the next section of this guide.
- From the next screen, please tap on the option for “Mobile Networks”.
- You can then tap on the “Access Point Names” option.
- Once you have reached the “Access Point Names” section, you will be able to see a list of the APN profiles that are currently installed on your device.
- If the correct APN profile is not shown, you will be required to create a new APN profile with the required settings.
- You should be able to create a new APN profile by tapping on the “ADD” button at the top right. If this option is not visible however, you may need to tap on a plus symbol icon (+) or an options icon (which usually appears as three dots in a vertical line).
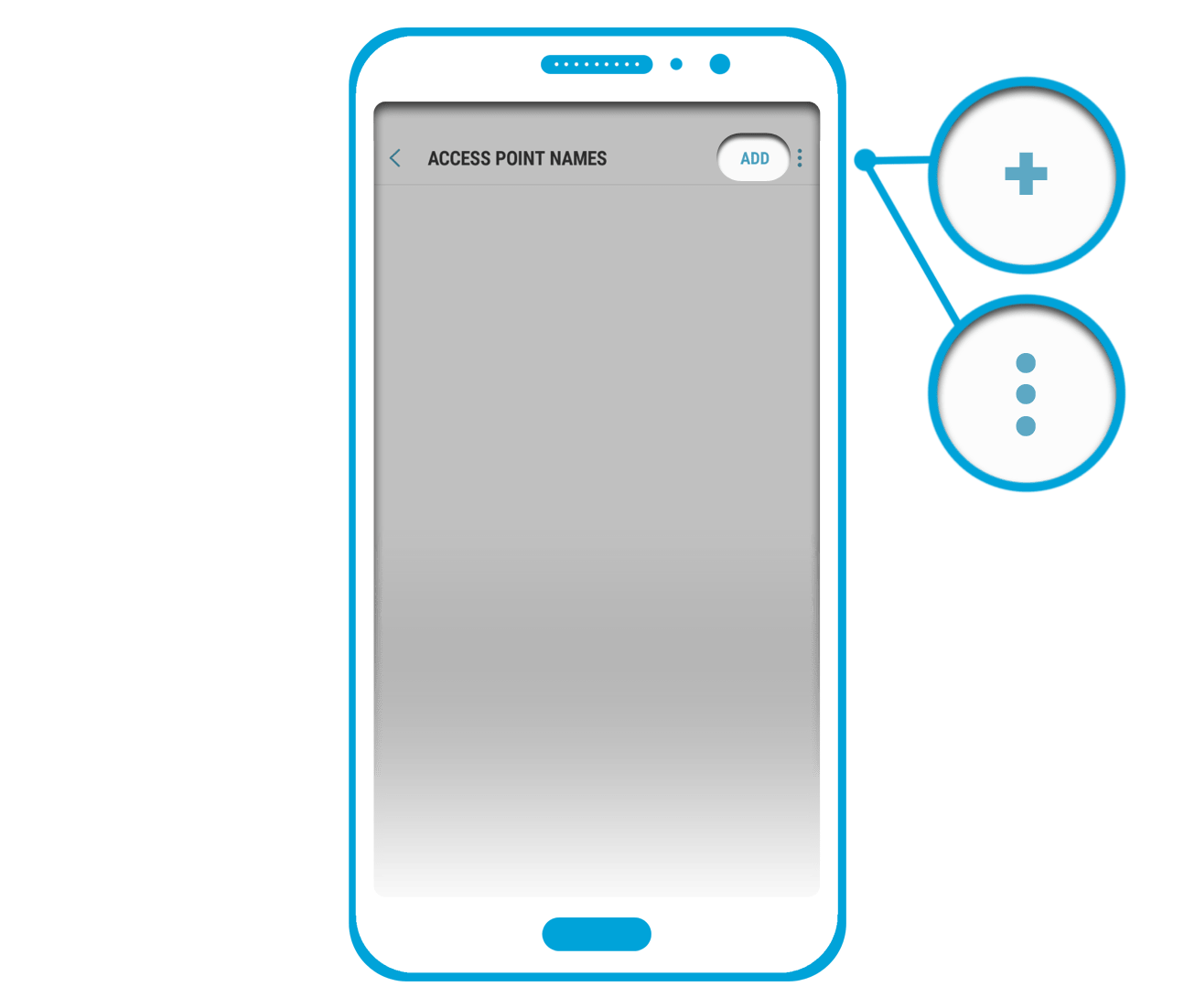
- A new window will then appear where you will be required to fill in the relevant sections with the correct profile settings. Any sections that are not listed in the APN profile settings shown below can be left blank / left unchanged.
Name: Mobal
APN: dm.jplat.net
Username: data@jp
Password: data
Authentication Type: PAP or CHAP
PDP Type*: IP
*PDP Type is not displayed on all devices. Only select IP if the option is visible to you.
- Once you have entered all of the required APN settings, you must then save the profile. You should be able to do this by tapping on the ‘Options’ icon (which is usually 3 dots in a vertical line) and then tapping on the “Save” button.
- Now that you have saved your settings, you must also ensure that the correct APN is selected as the active profile.
- After returning to the “Access Point Names” section, please ensure that the profile you have just created is selected (there will usually be a circle / dot to the left of the profile that is currently selected).
Your device should now be configured correctly but in order to access data, you will also need to enable the ‘Mobile / Cellular Data’ feature on your device. For instructions on how to do this, please refer to the guide below.
…
Enabling Data
- To enable cellular data access on your device, please access the ‘Apps’ menu and then tap on the “Settings” icon.
- From the “Settings” menu, please tap on the option for “Connections”. Please note that on some devices, this may be listed as “Network & Internet” or you may be able to skip to the next section of this guide.
- On the next screen, please tap on the “Data Usage”.
- You should then see a “Mobile Data” (or “Cellular Data”) option with a slider button. To enable data, please tap on the slider button (or drag it to the right) to activate this feature.
- Now that you have created your APN profile and enabled the cellular data feature, data access should be available.
Please note that if the instructions above do not apply for your handset (due to you using an older device or an older OS), you may need to refer the user guide / support information for your particular handset as we are only able to provide a generic guide.
…
Troubleshooting
If there are any issues, please ensure that your device is fully unlocked and supports the 3G/4G frequencies required for network coverage.
If your device meets the requirements above but the issue persists however, please send an email to: support@mobal.com
In your email to our support team, please include your account details, the make / model of your device and a screenshot of your current APN settings. We will then look into this further for you!
…
