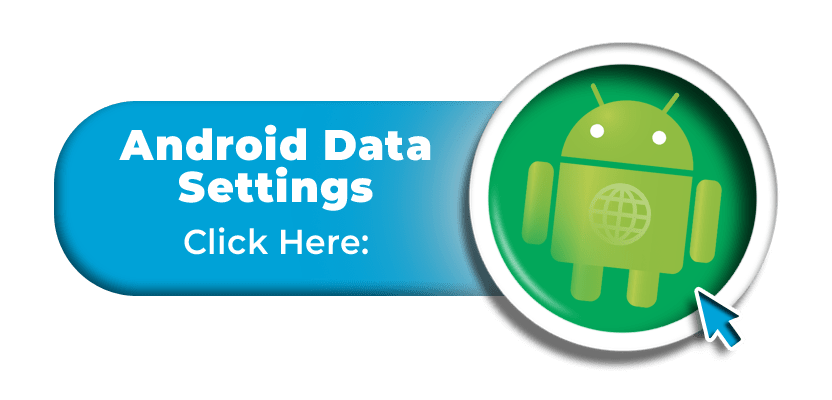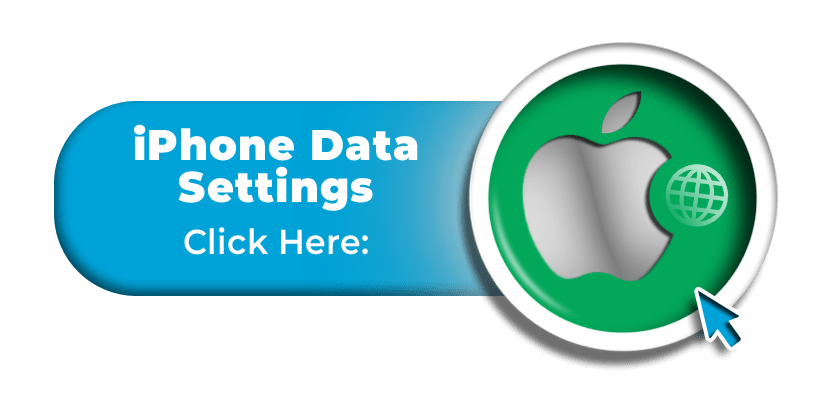The Hotspot Feature:
We can confirm that these SIM cards do support use of the hotspot feature and so the majority of smart phone handsets should allow you to share the data connection with multiple devices if you wish to.
For instructions on how to enable this feature on most Android handsets, please click this button: Android Guide
For instructions on how to enable this feature on most iPhone devices, please click this button: iPhone Guide
However, we are aware that there have been issues with this specific feature when using ‘Google Pixel’ handsets in particular and with certain ‘Xiaomi Redmi / Poco’ handsets as well. Therefore, you may not be able to utilize this feature and share the data connection with other devices if you are using a handset of this type.
These are currently the only handset types that appear to be affected by this unknown compatibility issue but unfortunately (as this feature has not been tested on all devices) we cannot offer any guarantees.
Android Guide
On most Android devices, you should be able to activate the “Mobile Hotspot” feature by following the steps below. If the instructions are incorrect however (due to you using an older handset with a different operating system installed), you may need to refer to a user guide for your specific handset.
1) Firstly, you will be required to access the ‘Apps’ screen and then tap on the “Settings” icon as shown below:
![]()
2) On the next screen, you would then tap on the “Connections” option at the top of the settings menu:
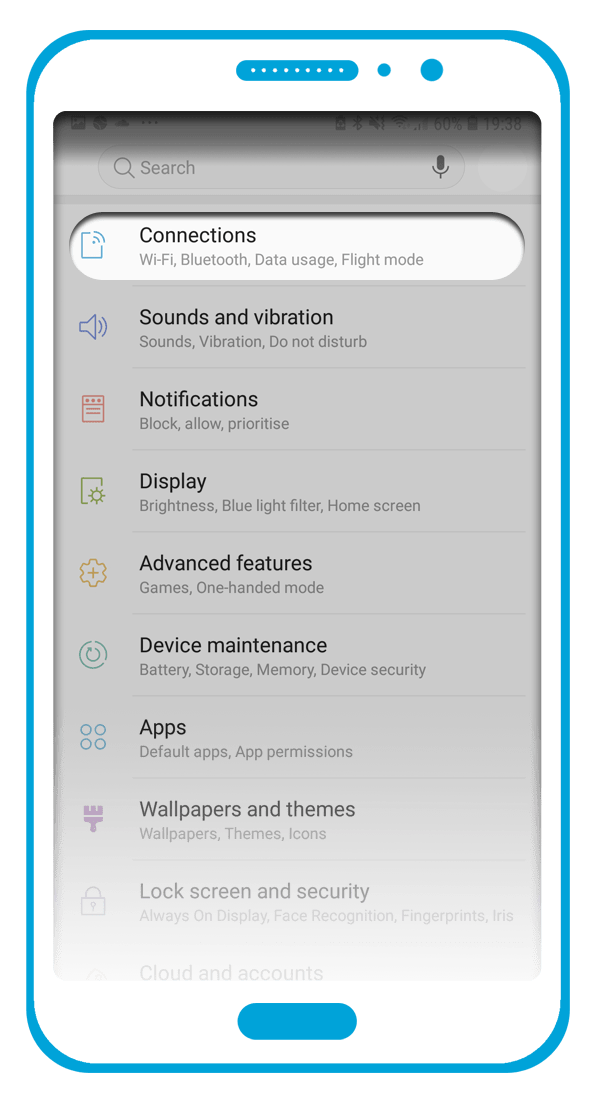
3) You would then tap on the “Mobile Hotspot and Tethering” option to proceed to the next section:
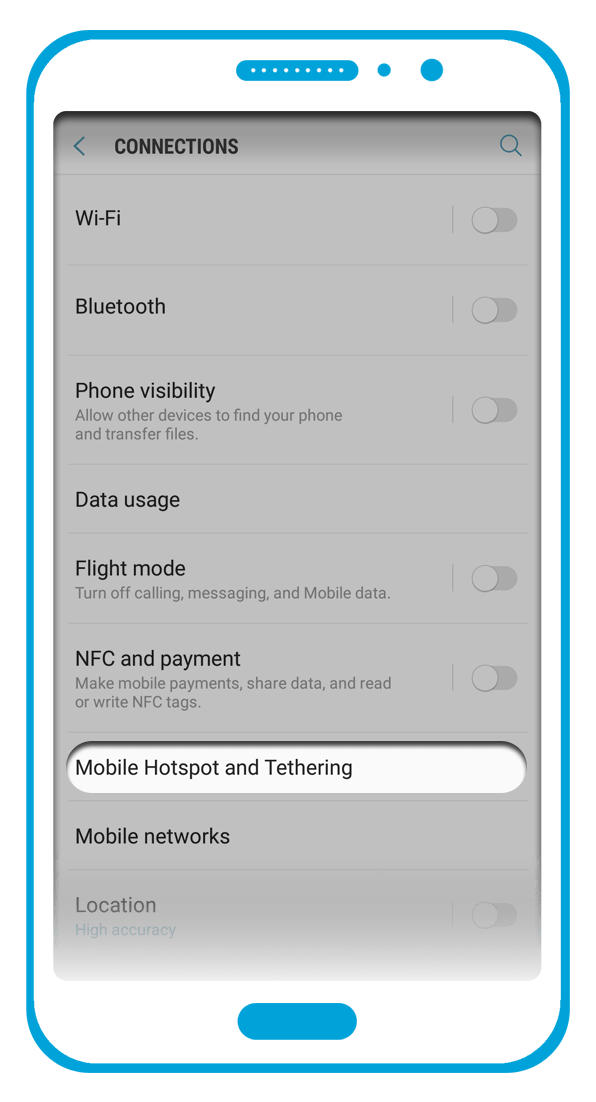
4) You should then see a “Mobile Hotspot” section containing a ‘Slider’ button. To enable the hotspot feature, please tap on the slider button (or slide the button to the right) and the button should then turn blue:
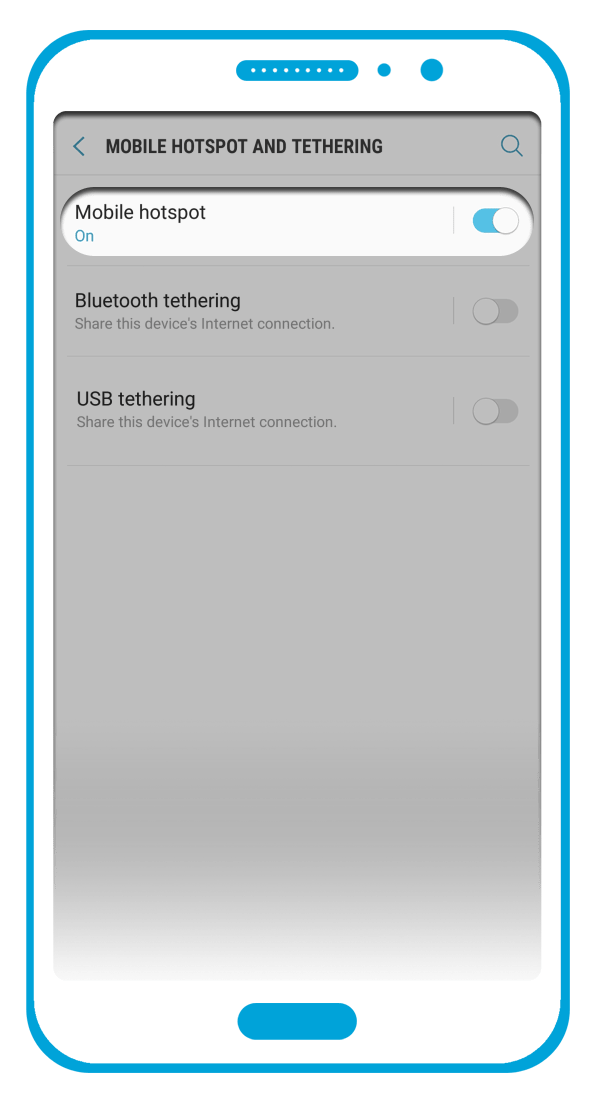
5) Once you have enabled this feature, please tap on the section to the left of the slider button (where it says “Mobile Hotspot”). You will then be taken to a new screen where you will be able to view the name of your personal hotspot and the password that other users will need to enter to share your data connection.
If you experience any issues enabling this feature (or you are currently unable to access all cellular data services), please ensure that your device is setup correctly with the required APN (Access Point Name) settings.
For instructions on how to set up an Android handset for cellular data access, please click on the button below:
iPhone Guide
On most iPhone handsets, you should be able to activate the “Mobile Hotspot” feature by following the steps below. If the instructions are incorrect however (due to you using an older handset with a different operating system installed), you may need to refer to the user guide for your specific device.
1) From the ‘Home’ screen, please tap on the “Settings” icon as shown in the image below:
![]()
2) Once you have reached the main “Settings” menu, please tap on the “Personal Hotspot” button as shown here:
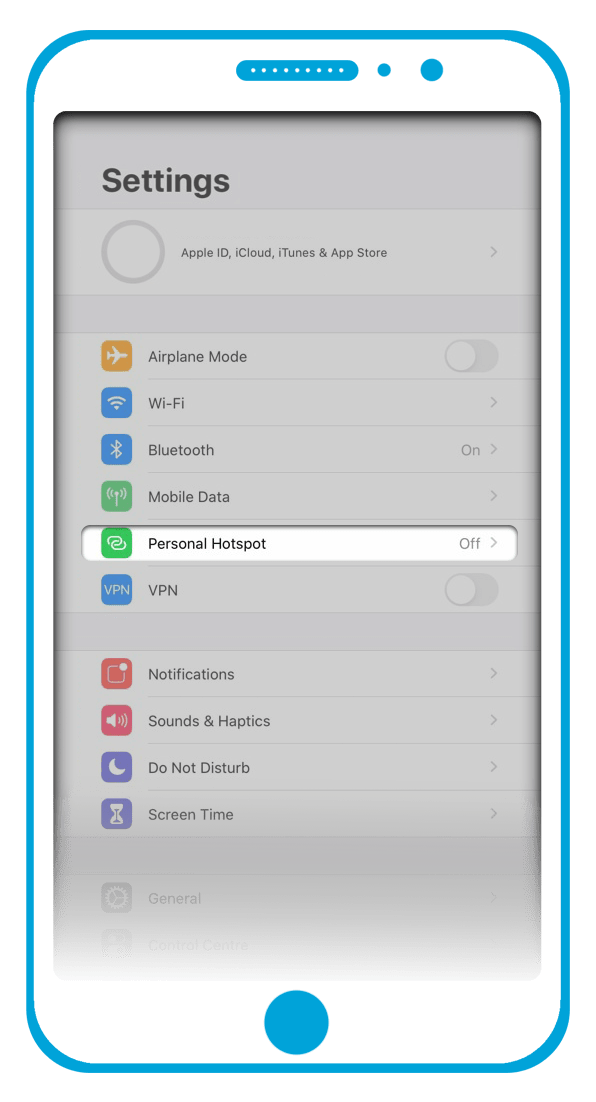
3) On the next screen, you will then see a section where you can enable the hotspot feature using a slider button (where the text “Allow Others to Join” is shown) and you will also see a section for the Wi-Fi password (which is the password you would enter on other devices to connect to the hotspot).
If a password has not yet been set, you can tap on the “Wi-Fi Password” section to create one. If a password has already been set however, you can proceed with activating the hotspot feature.
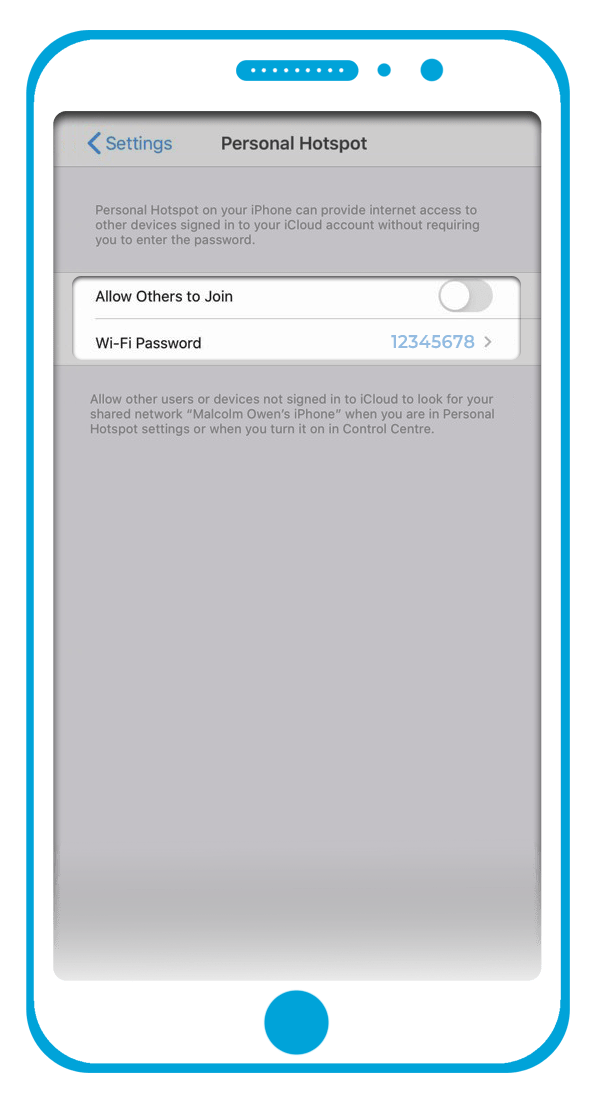
4) To enable the “Personal Hotspot” feature, please tap on the slider button / slide the button to the right (next to where it says “Allow Others to Join”) and the button should turn green to confirm that the hotspot is active.
You should then be able to connect other devices to the hotspot network using the password that’s displayed.
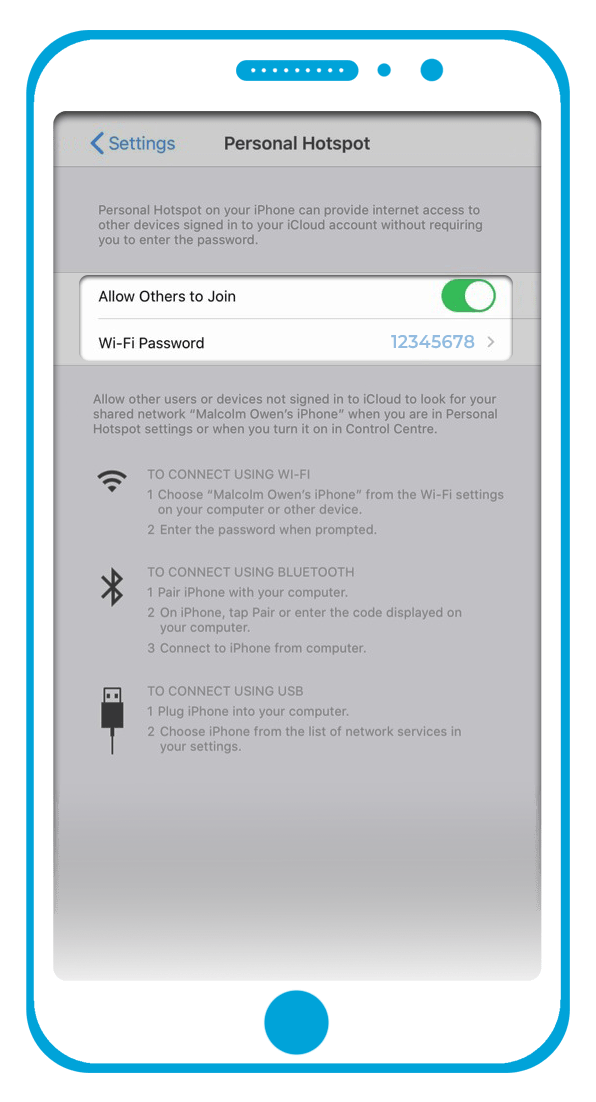
Additional Troubleshooting (iPhone)
Hotspot APN Settings:
If you are able to access cellular data services on your iPhone handset but you are unable to use the hotspot feature, you may be required to manually enter some APN (Access Point Name) settings specifically for the hotspot feature.
On the majority of iPhone handsets, you can locate the APN section by going to:
“Settings” > “Cellular” > “Cellular Network”
(or)
“Settings” > “Mobile Data” > “Mobile Data Network”
(or)
“Settings” > “General” > “VPN & Device Management” > Tap on the Mobal APN profile
You may then be able to see an APN section specifically for the hotspot feature as shown in the image below –
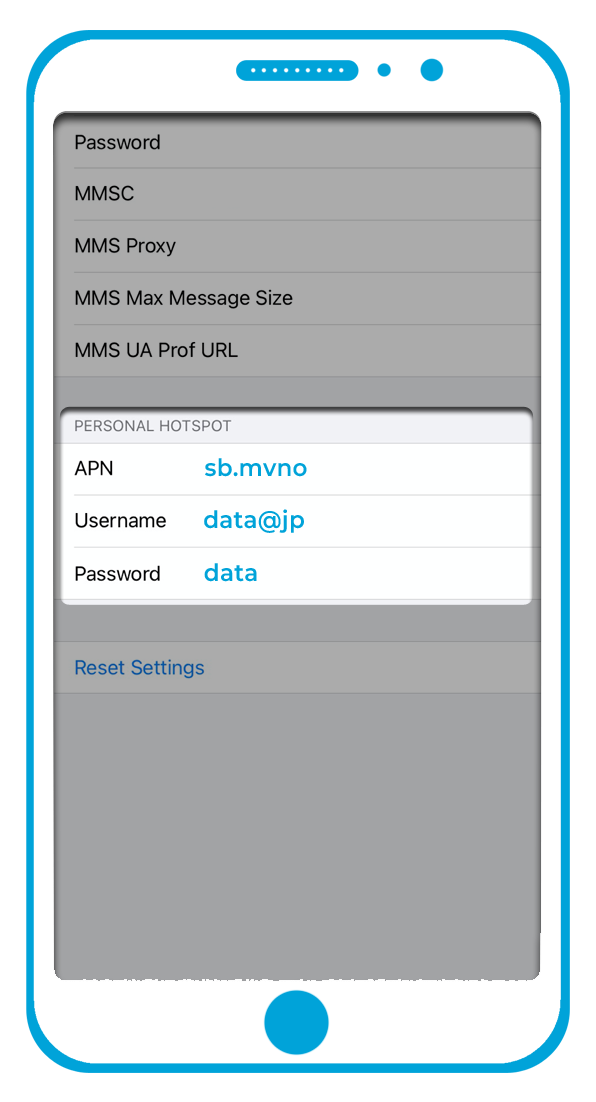
If this section is blank or the current settings are incorrect, please enter the following APN settings in each section :
APN: sb.mvno
Username: data@jp
Password: data
Once complete, you can then retest the hotspot feature.
Enabling Wi-Fi:
Another issue we have found is that for certain iPhone handsets, you are required to enable Wi-Fi in order to use the hotspot feature (even when it is the cellular data service you wish to share with other devices).
If you have a followed the steps in the guides above but the issue persists, please try enabling the Wi-Fi feature and then check to see if you are able to connect to the hotspot from another device.
The iPhone handset does not need to be connected to a Wi-Fi network for this to work and so if your device automatically connects to a local Wi-Fi network, please disconnect from that network (but just leave the Wi-Fi feature enabled).
You should then be able to connect other devices to the hotspot and share the cellular data connection provided by our service.
General APN Settings:
If you have followed all steps in the guides above but you continue to experience issues with the hotspot feature (or you are currently unable to access all cellular data services), please ensure that your device is setup correctly with the required APN (Access Point Name) profile settings.
For instructions on how to set up an iPhone handset for cellular data access, please click on the button below: