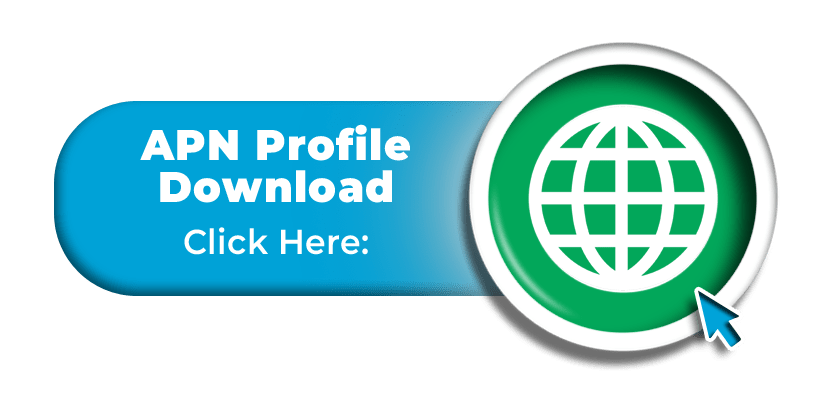Activating Data:
We can confirm that all of the plans we offer for this service include cellular data (although your high speed allowance will vary depending on the plan that you select) but in order to access cellular data, you will be required to:
- Install the APN (Access Point Name) configuration file
- Enable the ‘Cellular / Mobile Data’ feature
- Ensure that ‘4G LTE’ connections are enabled (if your device is 4G capable)
If you have enabled the ‘Mobile / Cellular Data’ feature on your device but you are still unable to access the internet, please connect your iPhone to Wi-Fi (when available) and then open the “Safari” browser on your iPhone handset (please ensure that you use “Safari” rather than any alternative browser app).
Once you have opened the “Safari” browser, please tap on the button below to download the correct APN profile:
This will then allow you to download the correct APN profile on your device that is required for cellular data access. After downloading the APN profile however, you may still need to manually install it.
Depending on the iPhone handset you are using (or the version of the iOS that’s installed), you should be able to install the profile, by:
- Returning to the main “Settings” menu and then clicking on the “Profile Downloaded” option to install it.
- Or by returning to the main “Settings” menu and then clicking on the “More for Your iPhone” option. On the next screen, you should see a “Downloaded Profile” section where you can install the APN profile and confirm it.
Once you have downloaded and installed the required APN profile, you can also view additional instructions on how to enable the ‘Cellular / Mobile Data’ feature and how to enable 4G LTE data access in the guides below.
Enabling Data
To enable data, please visit the main menu and then tap on the “Settings” icon as shown in the image below –
![]()
On the next screen, please tap on the option for “Mobile Data” (or it may be named “Cellular Data” on some devices) –
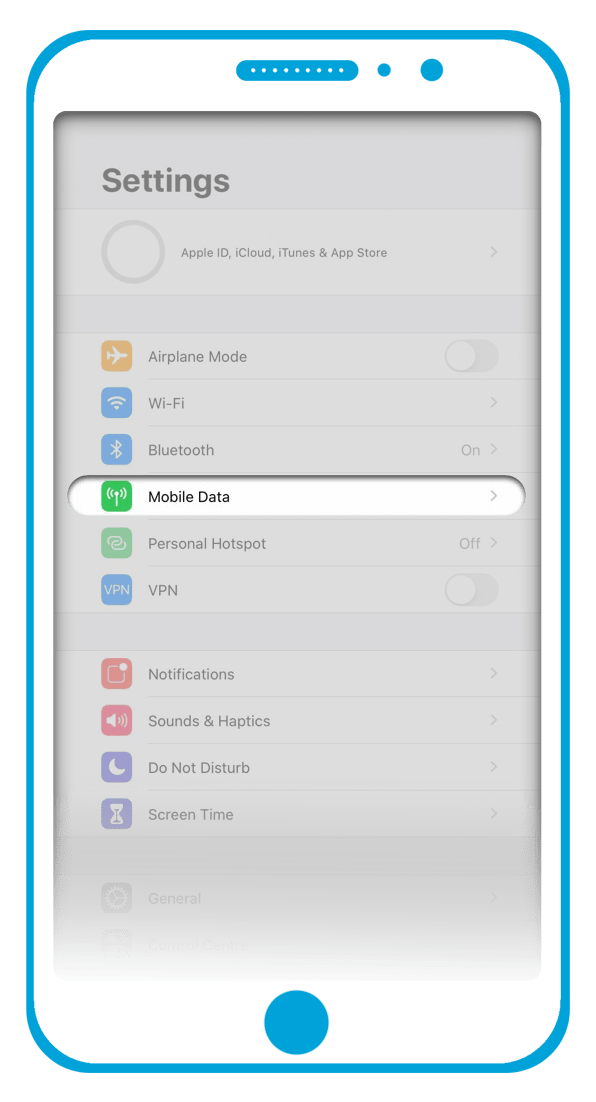
You will then see the option for “Mobile Data” (or “Cellular Data” on some devices) and you can enable this feature by tapping on the button to the right (or by sliding the button to the right) so that it turns green as shown here –
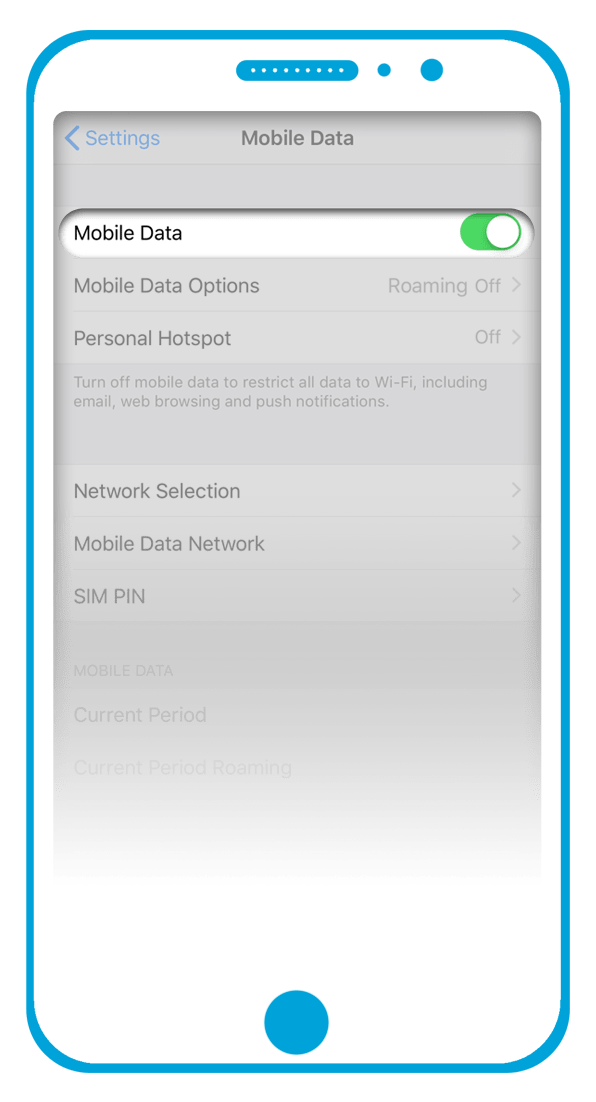
Enabling 4G LTE Data
If you are using a 4G capable handset, please also ensure that 4G LTE connections are enabled on your device.
After following the steps above to enable data, please return to the “Mobile Data” menu and then tap on the “Mobile Data Options” button (or the “Cellular Data Options” button on some devices) as shown in the image below –
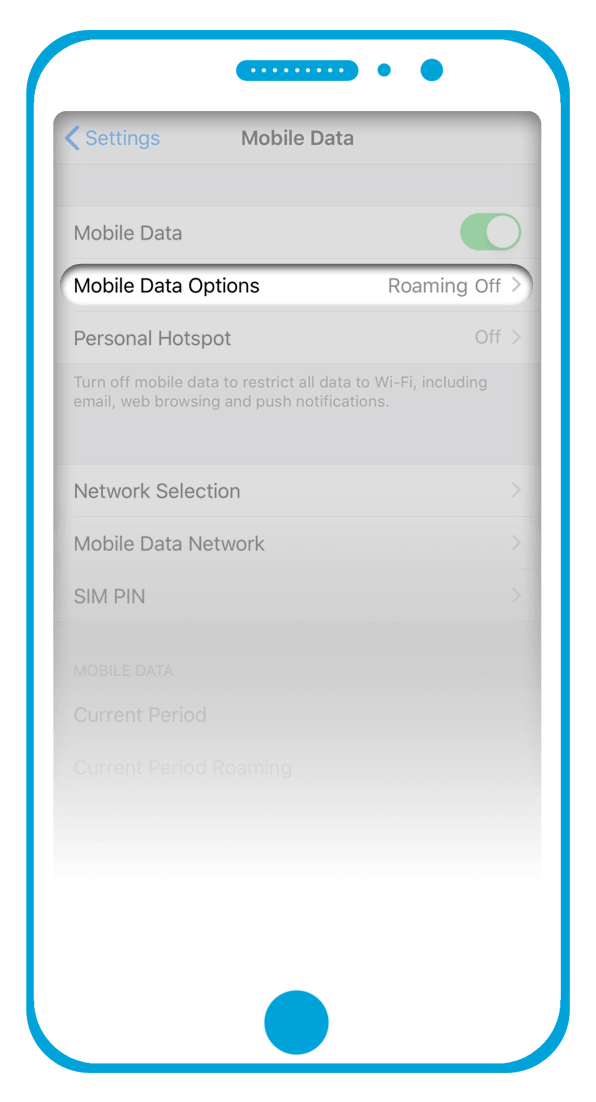
On the next screen, please tap on the “Voice & Data” button and ensure that the option for 4G is selected.
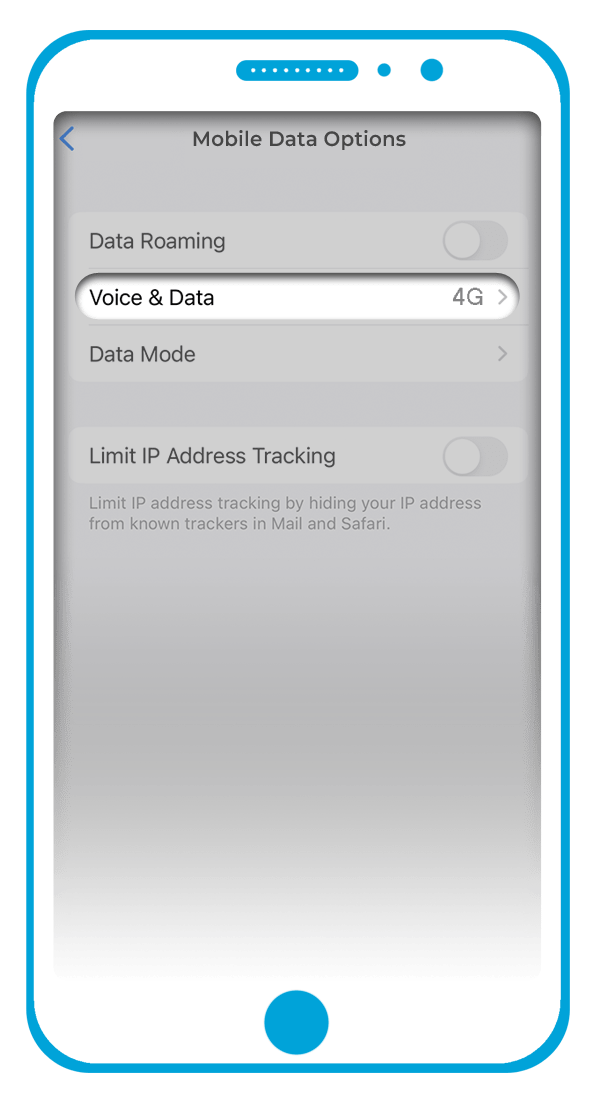
If you are still unable to access data after completing the steps above, please switch your phone off for a few minutes to refresh the connection. After this time, please switch the phone on again / check all settings remain correct and then wait a few minutes before testing the connection again.
Please note that if the instructions in the guides above are not correct for your device (possibly due to you using an older iPhone handset or a different version of the Apple iOS), you may need to refer to a user guide for your specific handset.
Troubleshooting
If you are still unable to access cellular data after following the steps above, can you please ensure that your iPhone handset has been fully unlocked (to accept SIM cards from alternative service providers) and ensure that it supports the 4G Band 1 – 2100MHz frequency required for network coverage with our service.
If you have confirmed that your device meets these requirements but the issue still persists, we would firstly recommend that you reset the network settings on your device.
On the majority of iPhone handsets, you can locate this option by going to:
“Settings” > “General” > “Reset” > “Reset Network Settings”
or
“Settings” > “General” > “Transfer or Reset iPhone” > “Reset” > “Reset Network Settings” > Confirm
Once you have done this, please also access the APN section and delete any APN profiles that are listed there.
On the majority of iPhone handsets, you can locate this section by going to:
“Settings” > “Cellular” > “Cellular Network”
(or)
“Settings” > “Mobile Data” > “Mobile Data Network”
(or)
“Settings” > “General” > “VPN & Device Management” > Tap on the APN profile > Choose “Remove Profile”
Once you have reset your network settings and removed any APN profiles that are listed, please repeat the steps from the guides above starting with the re-installation of the APN configuration profile and then retest the connection.
If you are still unable to access cellular data after going through our guides / troubleshooting instructions however, please send an email to: support@mobal.com
In your email to our support team, please include your account details (such as your order number, your Mobal cell phone number or your SIM card serial number), the specific model name / number of your iPhone handset and a screenshot of your current APN settings. We will then look into the issue further for you!
…